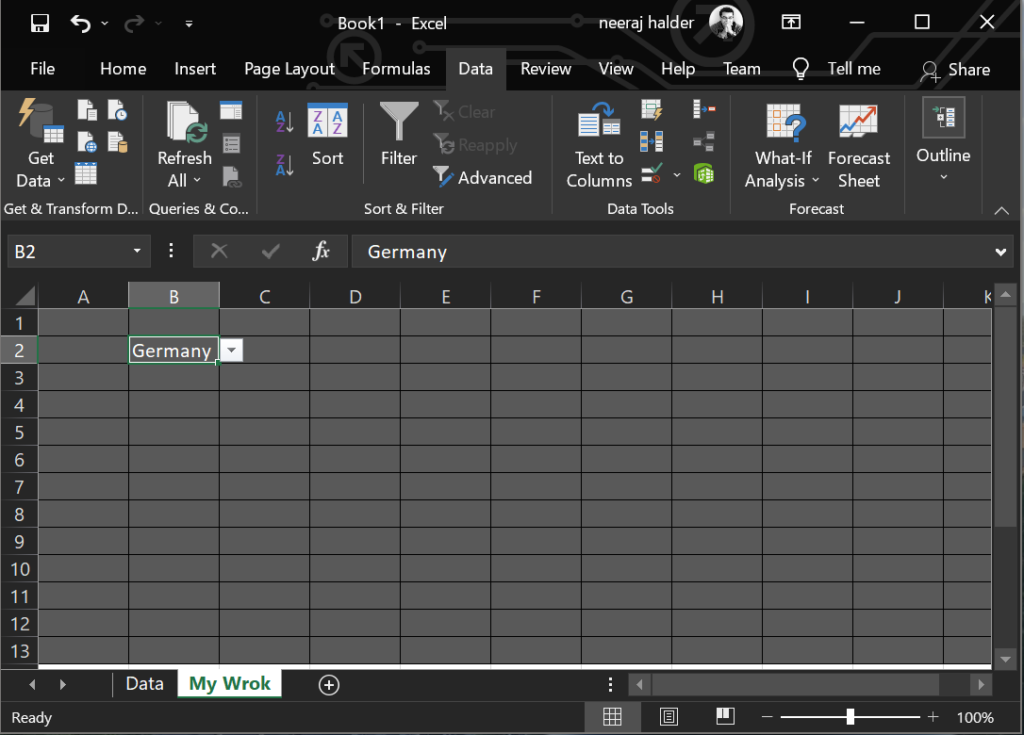Excel of Microsoft Office has a very powerful feature of creating drop downs.
Benefits:
- Validation of data, as wrong data can’t be entered
- Faster data entry
In this blog we will follow step-by-step procedure to do create the dropdown validation.
1. Create a new excel spreadsheet.
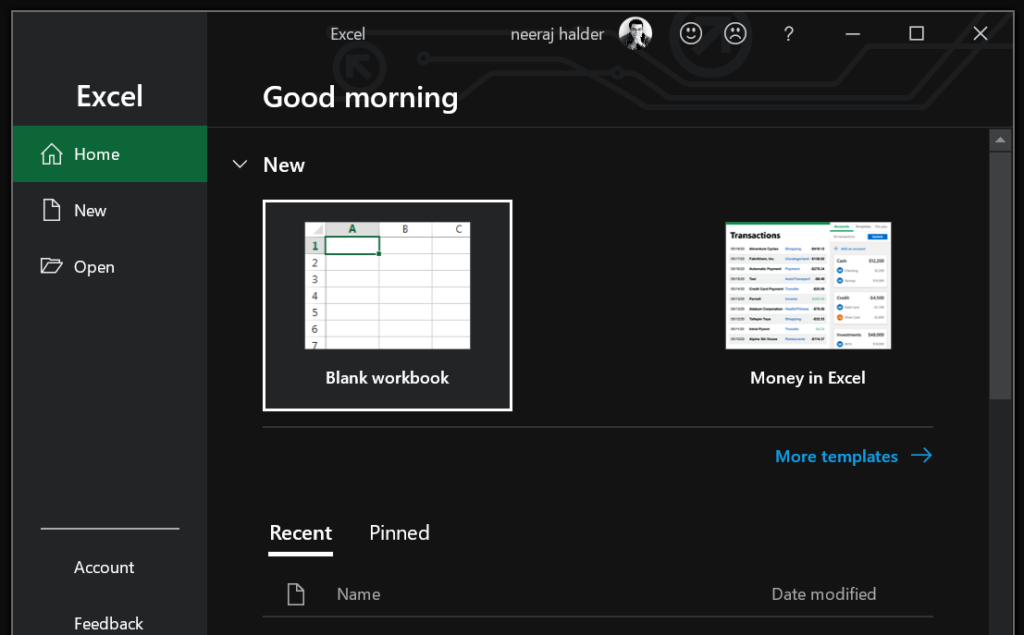
2. In a new sheet enter the data values (can be added & deleted later) for the dropdown.
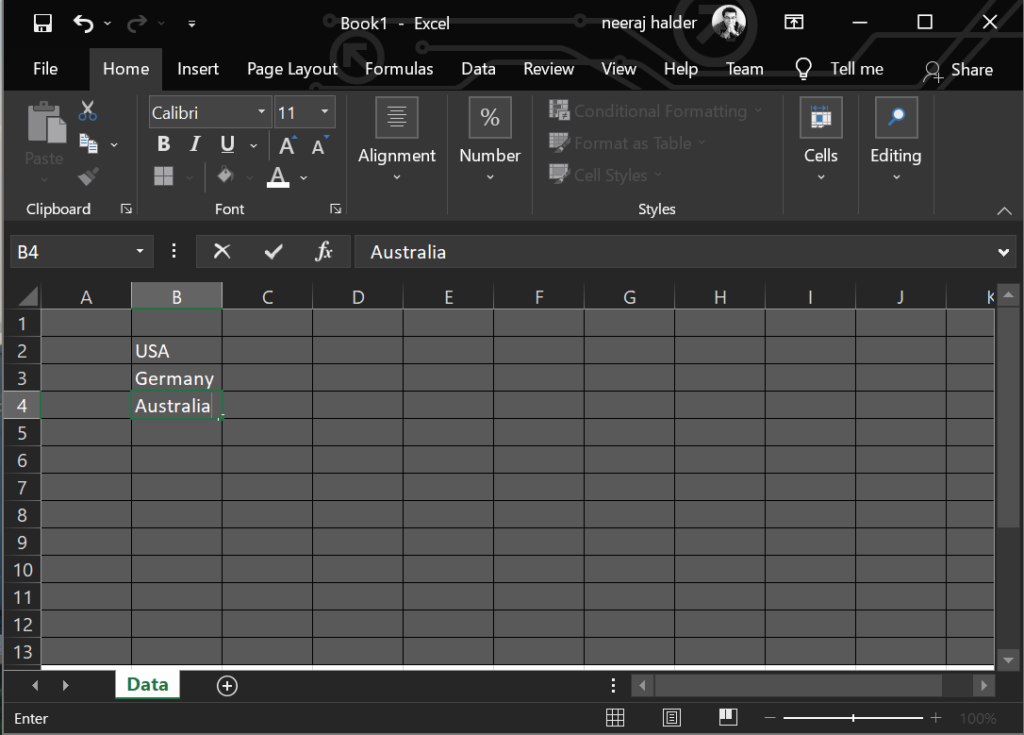
3. create a new sheet and select cell(s) where the dropdown will appear. Once dropdown is set for a cell, you can copy paste the dropdown in other cells.
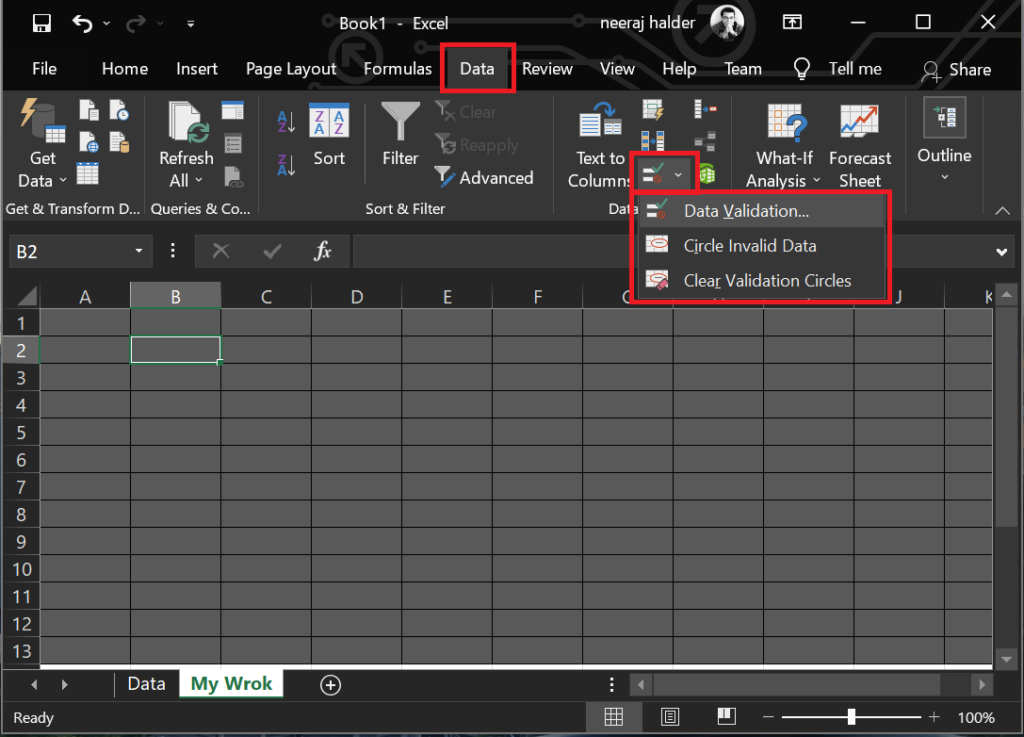
4. With the cell selected, from menu bar click “Data” => “Data Validation” (menu options may vary with MS Office Versions)
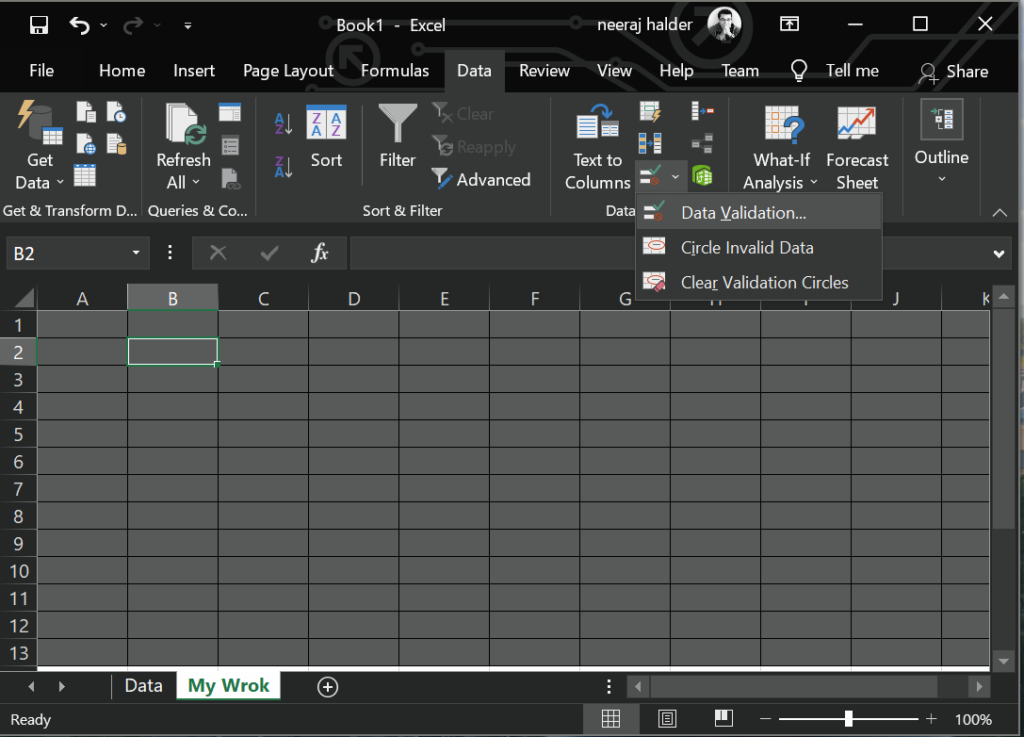
5. This opens the bellow “Data Validation” window. Select “Setting” tab.
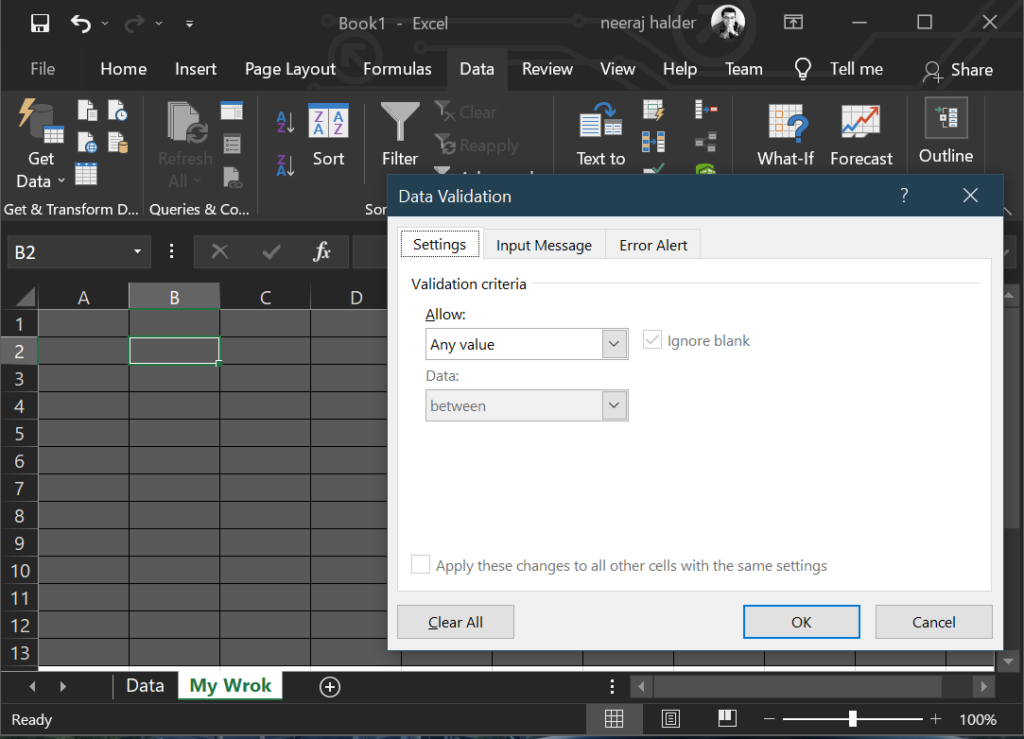
6. From “Validation Criteria” “Allow” dropdown select “List”. This will add a textbox “Source”
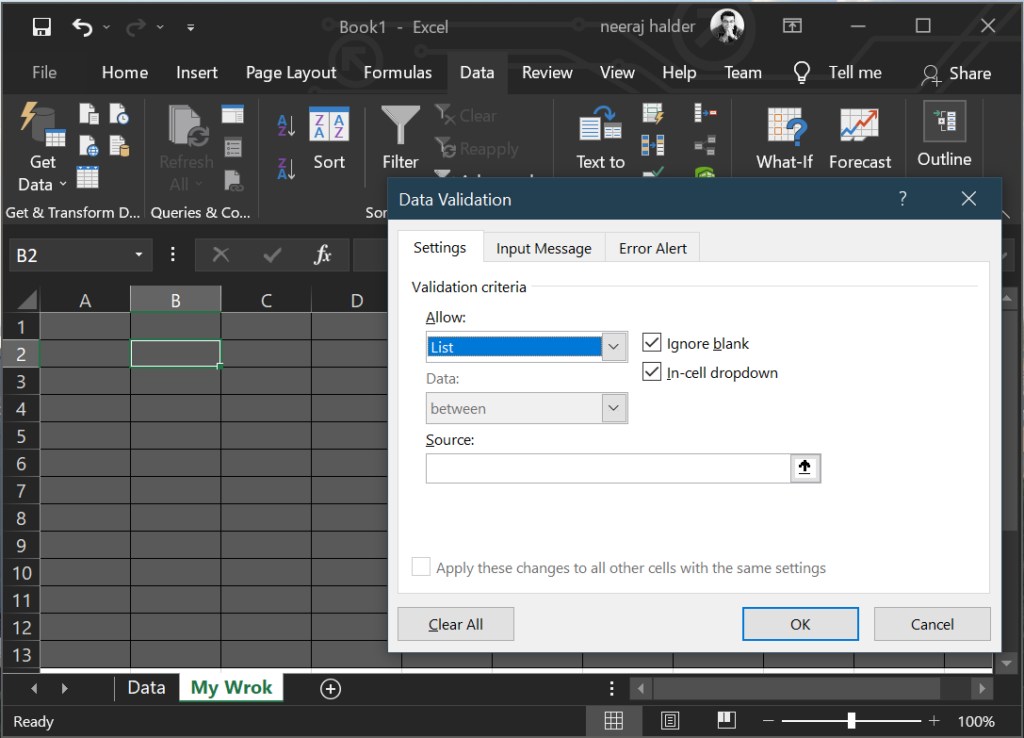
7. Clicking the “Source” textbox, will open a floating window as shown below. Now select the data value range. Text box will be automatically populated with the cell address.
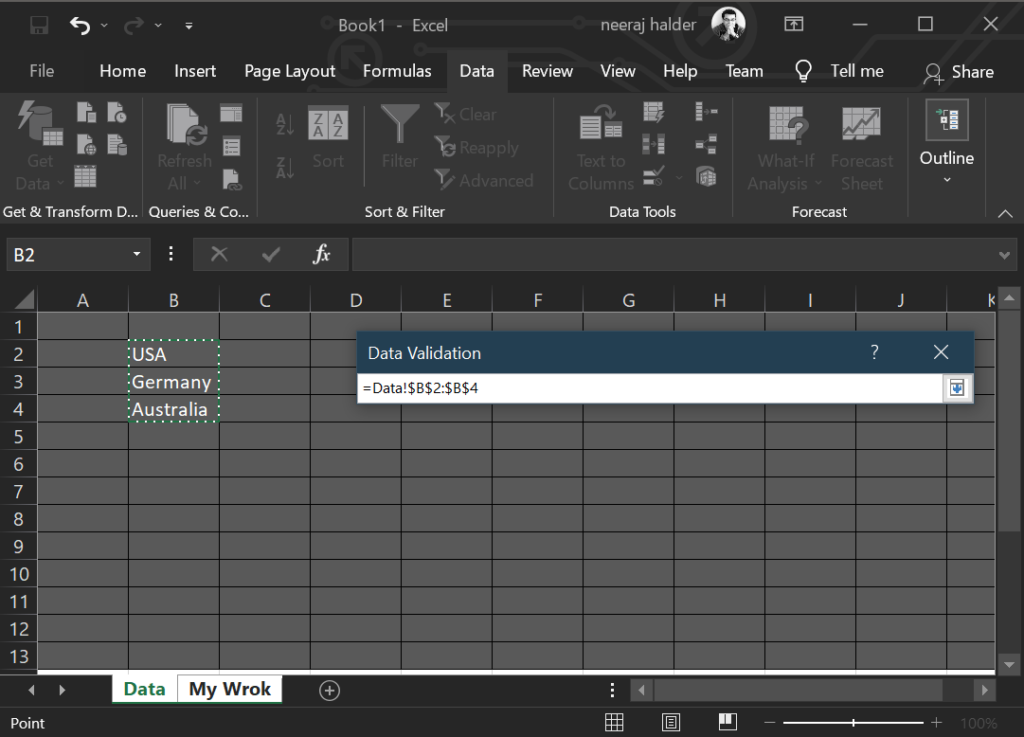
8. Now hit “Enter” from key board to register the dropdown value range. Click “OK” the confirm.
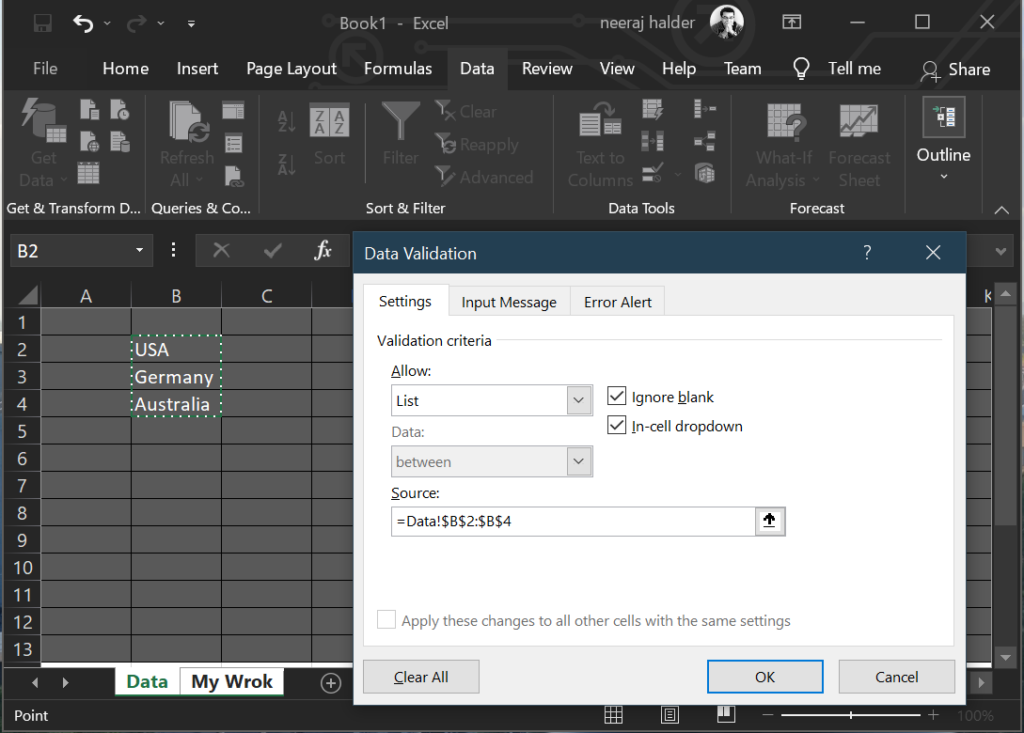
9. You are done. Clicking the dropdown shows the values from the range. Select one to get the value entered in the cell.
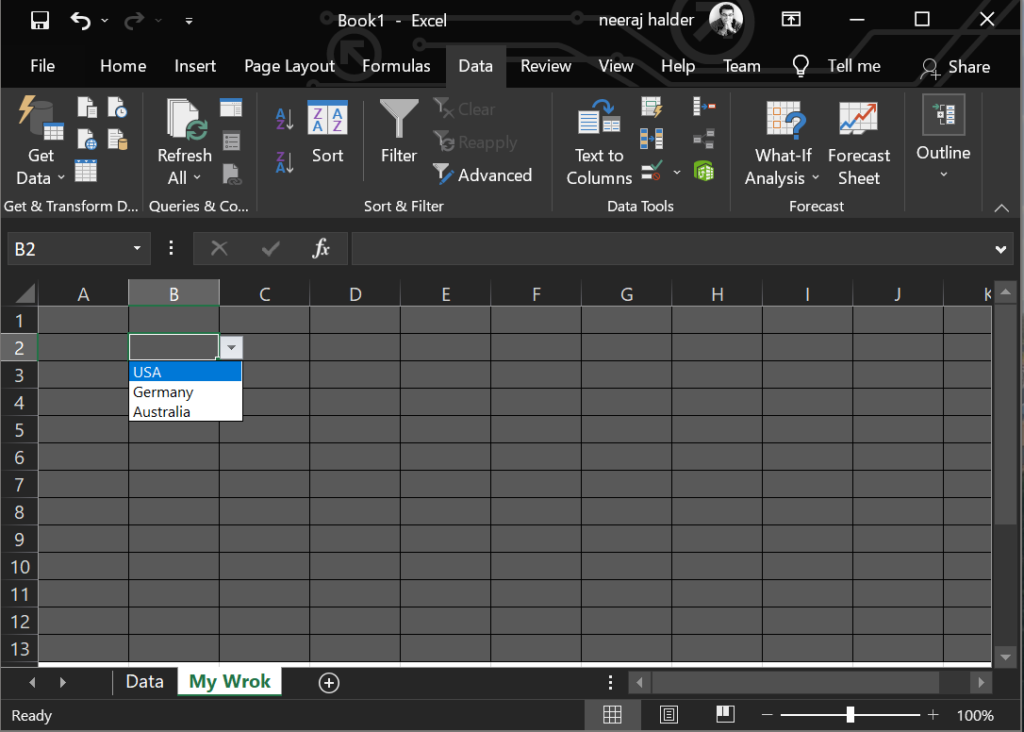
10. All done. Save the excel.